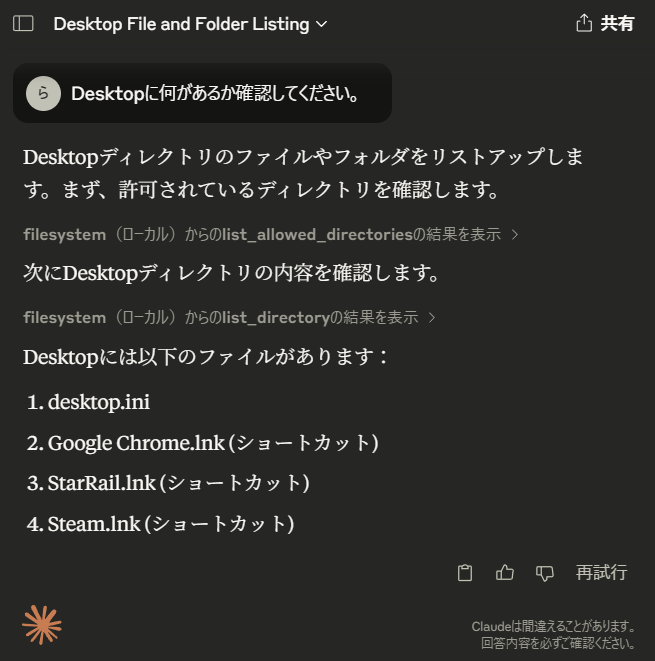2025.04.26
Claude DesktopにMCP Serverを追加して利用するまでの手順(Windows)
##はじめに
この記事では、Windows環境でClaude DesktopにMCP Serverを追加して利用するまでの手順の解説を行う。
本記事でインストールを行う「Claude Desktop」、「NVM for Windows」、「uv」はWebサイトやシェルスクリプトからもインストールが可能だが、今回はWindowsのパッケージマネージャーであるWinGetを使用した方法を紹介する。
###前提知識(読み飛ばしてもOK)
Claude
Antropicによって開発されたAIモデル。
人間らしい文章の生成やコーディングを得意としている。
Webやモバイルからも利用出来るが、MCPが利用できるのはデスクトップ版のみとなっている。
MCP(Model Context Protocol)
AIが様々なデータソースやツールにアクセスするための通信方式や定義方法を定めたオープンソースな規格。
開発が容易な点や、アプリの利用者側で追加が行える点から注目されている。
MCP ClientやMCP Serverについての詳細は以下のドキュメントを参照。
WinGet
Windowsのパッケージマネージャー。
CLI上で簡単にアプリをインストールやアップデートなどが行える。
##1. Claude Desktopのインストール・初期設定
PowerShellターミナルで以下のコマンドを実行して、Claude Desktopのインストールを行う。
# インストール
winget install -e --id=Anthropic.Claude
# インストール確認
winget list Anthropic.Claudewinget list Anthropic.Claudeでインストール情報が出力されればインストール成功🎉
Desktopに追加されたショートカットをクリックしてClaude Desktopを起動する。
起動すると以下のログイン画面が表示される。
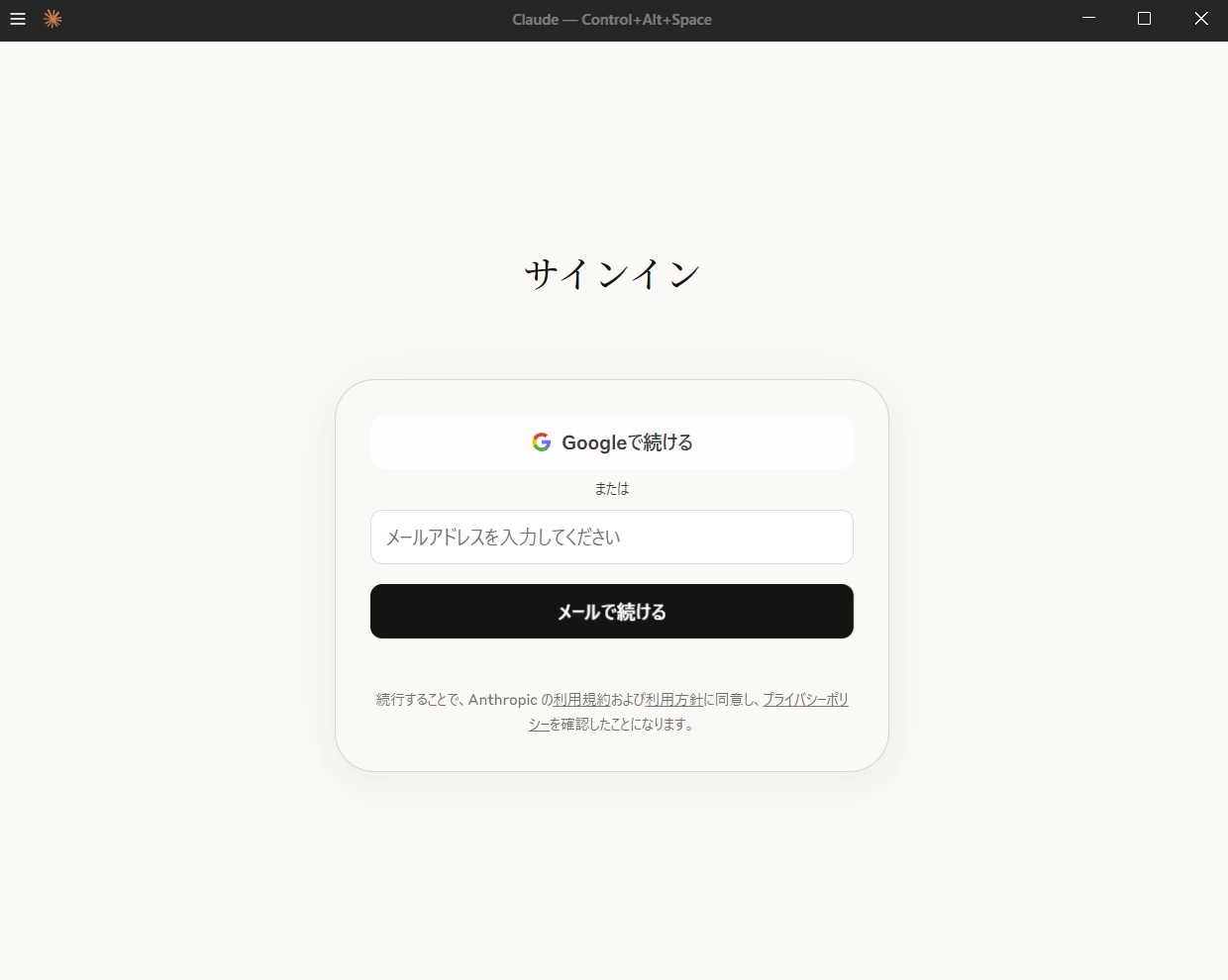
あとは画面の指示に従ってアカウント登録やログインを行う。
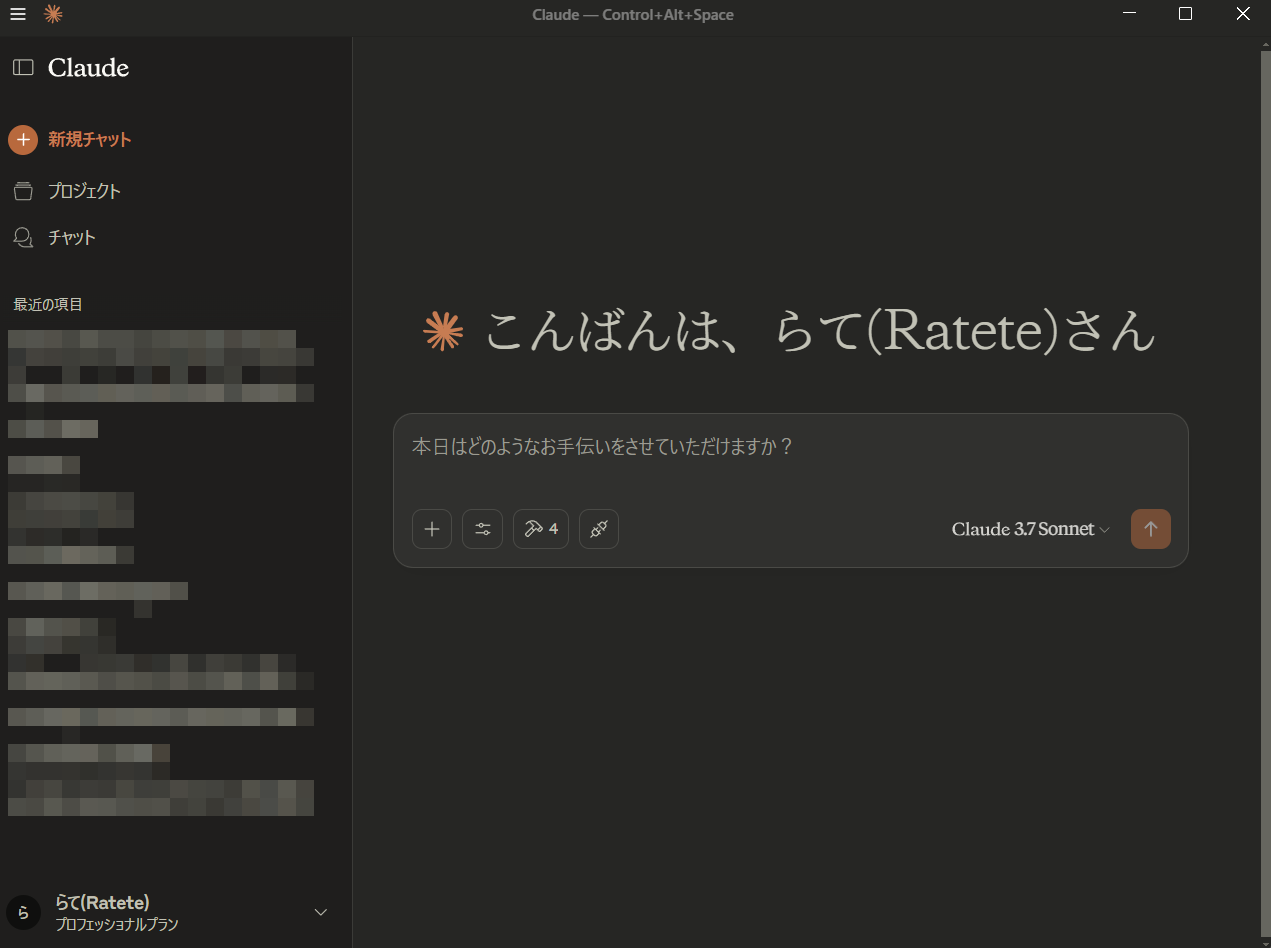
この画面まで進められればClaude Desktopのセットアップは完了🎉
##2. uvとnpmのインストール
Claude Desktopのインストールが完了したので早速MCPツールを使ってみたいところだが、MCPツールを利用するためにはMCP Serverを追加する必要があり、そのMCP Serverを起動するためにはuvxかnpxのどちらかのコマンドを利用するための環境が必要になる。
これらのコマンドのどちらを利用するかは追加するMCP Server次第のため、今回はnpx用にNVM for Windowsとuvx用にuvを使用してどちらの環境も構築することとする。
NVM for Windows
uv
Pythonのパッケージマネージャー。
###2.1. NVM for Windowsのインストール
先程までの手順と同じようにPowerShellターミナルで以下のコマンドを実行して「NVM for Windows」をインストールする。
# インストール
winget install -e --id CoreyButler.NVMforWindows
# バージョン確認
nvm --versionnvm --versionで「1.2.2」のようにバージョンが出力されればインストール成功🎉
次にNode.jsのインストールとバージョンの指定を行う。
ここではNode.jsの最新バージョンを使用するが、latestの部分を任意のバージョンに置き換えることも可能。
# インストール
nvm install latest
# バージョン指定(注意!!)
nvm use 23.11.0
# 正常に指定できたか確認
node --versionバージョン指定の注意
nvm use 23.11.0のバージョン部分はnvm install latestでインストールされた最新バージョンの数値に置き換える。
node --versionで「v23.11.0」のようにバージョンが出力されればインストール成功🎉
###2.2. uvのインストール
次にPythonのパッケージマネージャーである「uv」をインストールする。
PowerShellターミナルで以下のコマンドを実行。
# uvのインストール
winget install -e --id=astral-sh.uvパス環境変数が変更されました; 新しい値を使用するにはシェルを再起動してください。
というメッセージが出力されたらPowerShellの再起動を行う。
再起動したPowerShellターミナルで以下のコマンドを実行してuvが正常にインストールされたか確認する。
# uvのバージョン確認
uv --versionuv --versionで「uv 0.6.13 (a0f5c7250 2024-04-07)」のようにバージョンが出力されればインストール成功🎉
##3. Claude DesktopにMCP Serverを追加する
Claude Desktopアプリに戻り、以下の手順で操作を行い、claude_desktop_config.jsonファイルを開く。
- Claude Desktop画面上部のハンバーガーメニューから「ファイル」 > 「設定」を選択する
- 設定画面の開発者タブを開く
- 「構成を編集」ボタンをクリック
- エクスプローラーが立ち上がるので
claude_desktop_config.jsonをVSCodeなどのエディタで開く - (任意)ショートカットをデスクトップなどアクセスしやすい場所に作成する
手順⑤でショートカットを作成する意味
今後MCP Serverを追加・削除する際にはclaude_desktop_config.jsonを編集することになるためショートカットを作成して編集しやすい状態にしておくと便利。
次にFilesystem MCP Serverというローカルファイルの閲覧や編集などが行えるMCP Serverの追加を行う。
以下のようにclaude_desktop_config.jsonを編集。
{
"mcpServers": {
"filesystem": {
"command": "npx",
"args": [
"-y",
"@modelcontextprotocol/server-filesystem",
"C:\\Users\\{YourUsername}\\Desktop",
"C:\\Users\\{YourUsername}\\Downloads"
]
}
}
}パスの置き換え
{YourUsername}は実際のユーザー名に置き換える。
引数でAIがアクセス可能なフォルダを指定する仕組みになっているので、ここではデスクトップとダウンロードフォルダを指定している。
編集が完了したら保存を行い、タスクバーのClaude Desktopアイコンを右クリックして「終了」を選択する。
Claude Desktopを起動し直す。
MCP Serverが追加できているかの確認
MCPツール欄に11個のツールが追加されていれば成功🎉
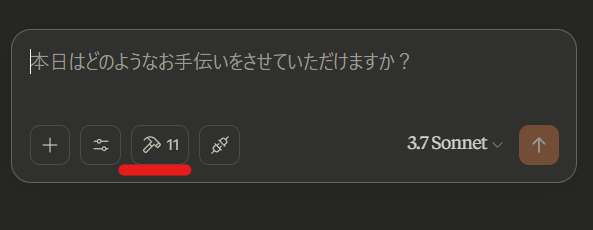
##4. 追加したツールを使用する
追加したツールを使用させたいときは特別な操作を行う必要なく、チャットで指示を与えるだけで自律的に判断して使用してくれる。
ツールを使用してくれない場合には
ツールの使用判断はAI次第なため、曖昧な指示では使用してくれないことや目的ではないツールが使用されることもある。
その場合は、「与えられた○○というツールを使用して」という明確な指示を与えることが有効的な場合がある。
今回は例として「Desktopに何があるか確認してください。」というプロンプトでツールを使用させてみる。
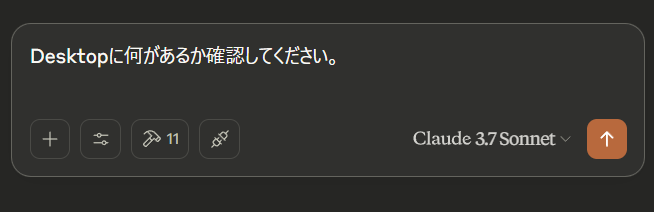
すると、filesystemのlist_allowed_directoriesツールの利用を許可しますかというポップアップが表示される。
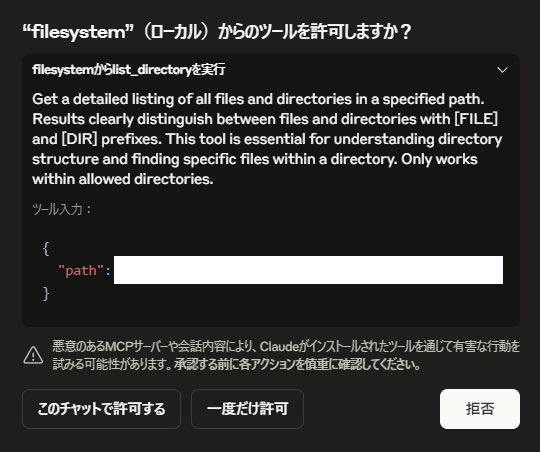
これは画像の注意書きにも書かれている通り、追加したMCP Serverに悪意のあるコードの含まれている場合や乗っ取りが行われていた場合、リスクがあるため毎回許可を求めるつくりになっている。
許可を押すとツールが使用され、デスクトップのファイル情報がAIに渡され回答の続きの生成が行われる。
最終的にはこのような出力になり、AIが与えられたツールを使用してデスクトップのファイル情報を取得できることが確認できた。